Dopo aver creato l'account e-mail in cPanel, puoi configurarlo nel tuo Outlook 2016 come segue:
1.- Con Outlook 2016 facciamo clic su Apri su File:
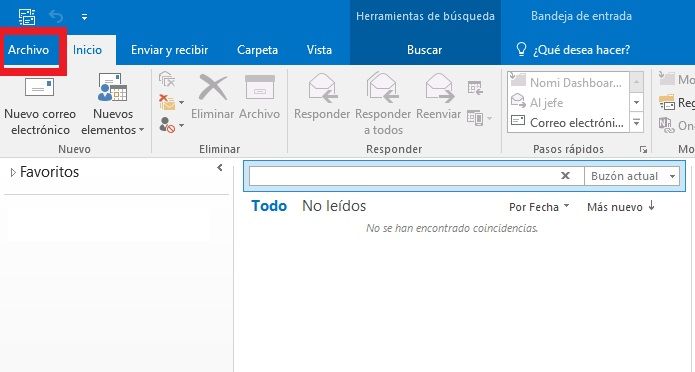
2.- Quindi facciamo clic su Informazioni -> Aggiungi account.
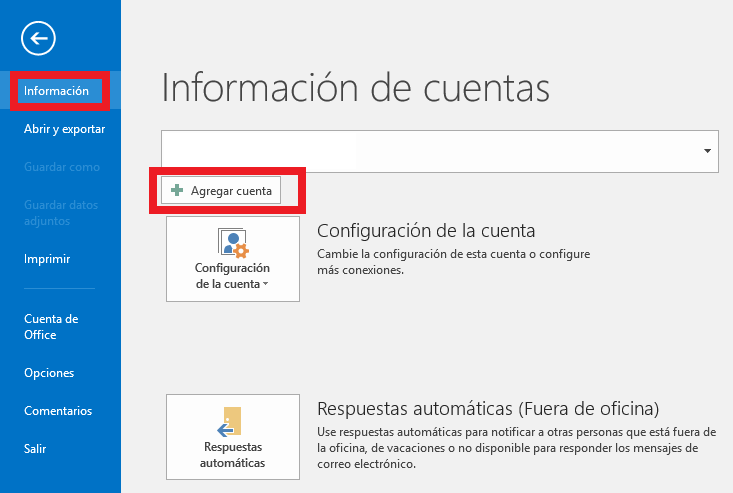
3.- Apparirà una nuova finestra e selezioneremo Configurazione manuale o altri tipi di server e faremo clic su Avanti.
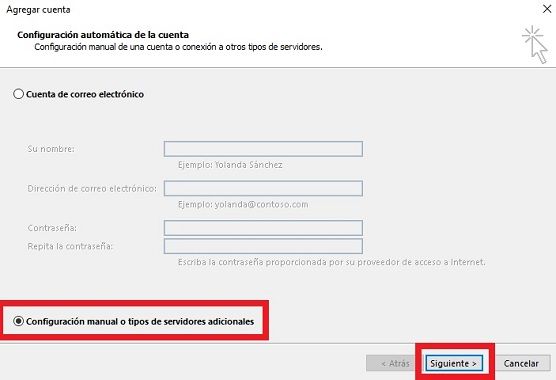
4.- Quindi contrassegniamo POP o IMAP e facciamo clic su Avanti.
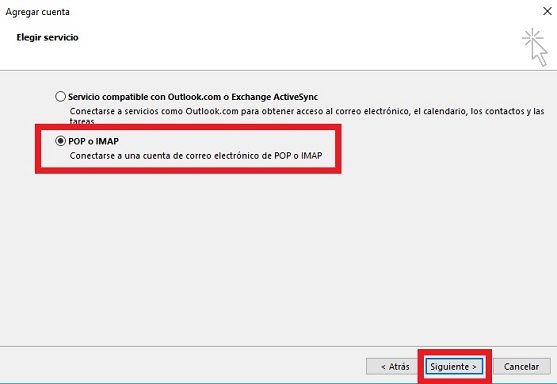
5.- La prossima finestra che si aprirà sarà quella di configurare i dati del nostro account.
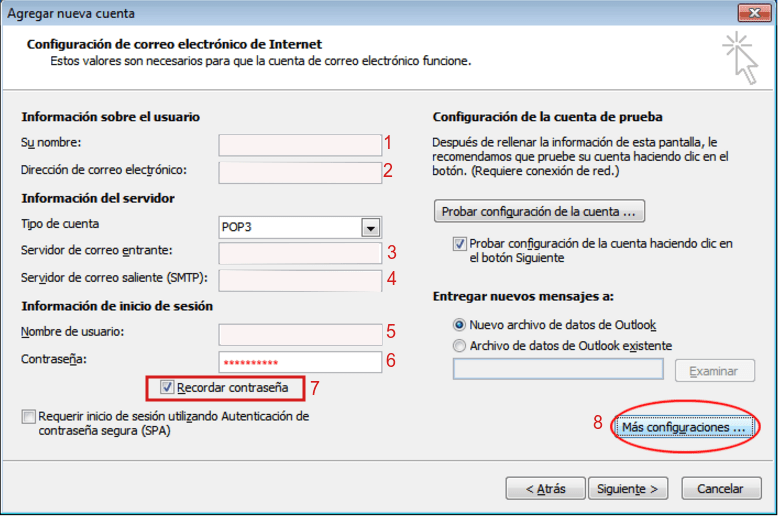
-
Il tuo nome: sarà il mittente, ad esempio il tuo nome o il nome della tua azienda.
-
Indirizzo e-mail: questo sarà l'account che stai attualmente configurando, ad esempio info@tuodominio.com.
-
Sul server di posta in arrivo (POP3 o IMAP) e sul server di posta in uscita (SMTP). Saranno i dati del tuo account che potrai consultare nel tuo cPanel.
In nome utente aggiungerai il tuo account di posta elettronica, ad esempio info@tuodominio.com.
Devi aggiungere la password del tuo account e-mail e selezionare l'opzione Ricorda password.
6.- Fai clic sul pulsante Altre impostazioni (punto 8 dell'immagine precedente) e sarai in grado di accedere a una nuova finestra con più opzioni:
Vai alla scheda Server in uscita e controlla Il mio server in uscita (SMTP) richiede l'autenticazione e utilizza le stesse impostazioni del mio server di posta in arrivo.
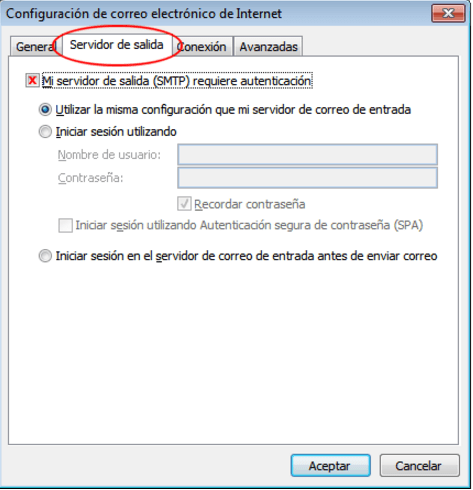
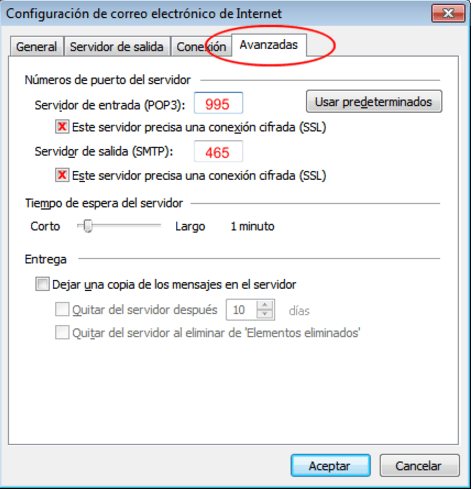
In questo caso abbiamo selezionato SSL e le porte che appaiono sono quelle consigliate se attivi SSL.
Nel caso in cui non selezioni SSL devi inserire le seguenti porte:
Server in entrata POP3: 110
Server SMTP in uscita: 587
Devi solo fare clic su Accetta e avrai il tuo account di posta elettronica nell'applicazione Outlook 2016.


