Après avoir créé le compte de messagerie dans cPanel, vous pouvez le configurer dans votre Outlook 2016 comme suit :
1.- Avec Outlook 2016, nous cliquons sur Ouvrir sur Fichier :
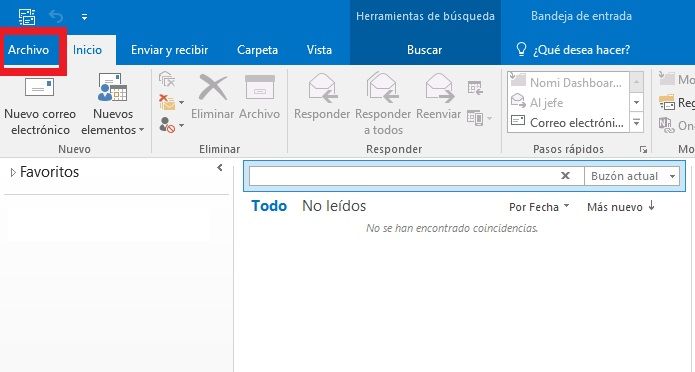
2.- Ensuite, nous cliquons sur Information -> Ajouter un compte.
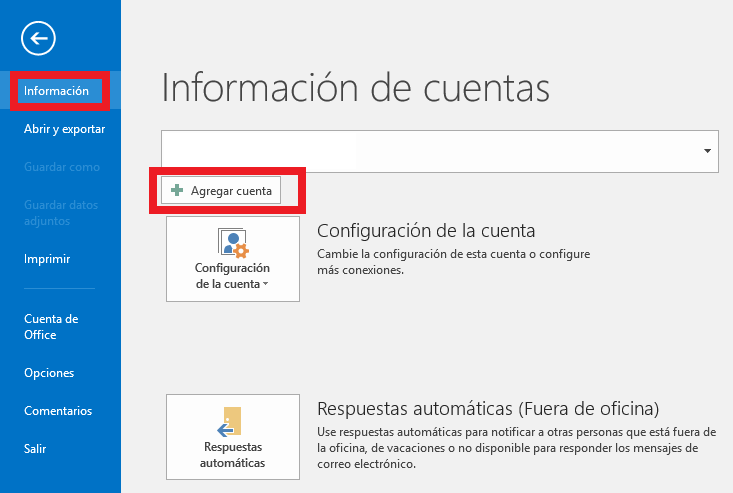
3.- Une nouvelle fenêtre apparaîtra et nous sélectionnerons Configuration manuelle ou types de serveurs supplémentaires et cliquerons sur Suivant.
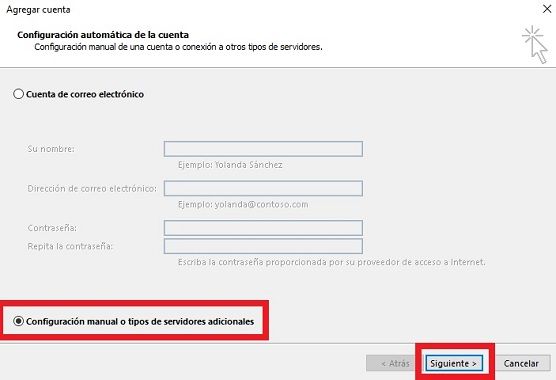
4.- Ensuite, nous marquons POP ou IMAP et cliquez sur suivant.
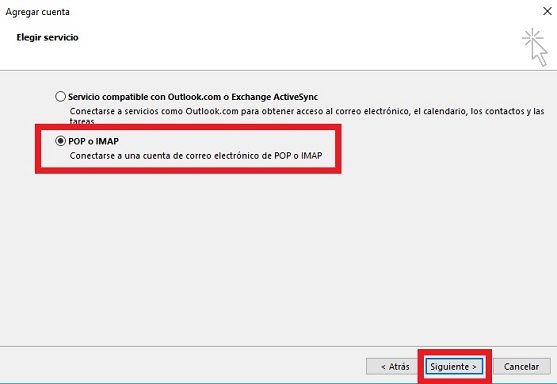
5.- La prochaine fenêtre qui s'ouvrira sera de configurer les données de notre compte.
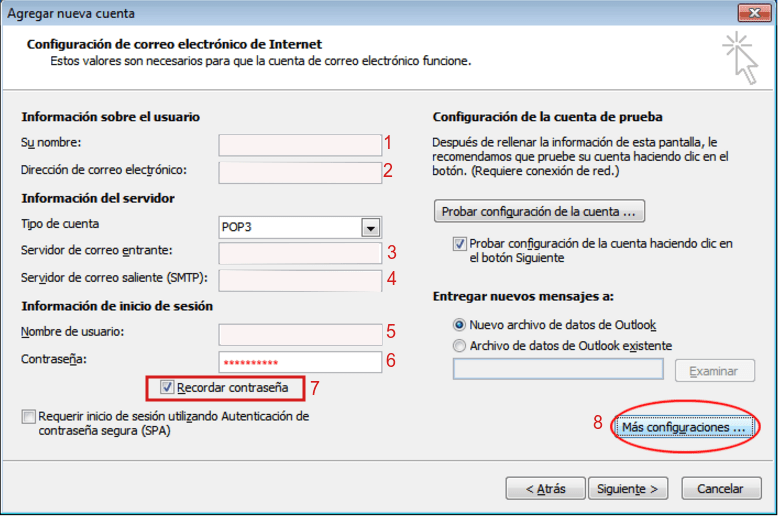
-
Votre nom : sera l'expéditeur, tel que votre nom ou le nom de votre entreprise.
-
Adresse e-mail : ce sera le compte que vous êtes en train de configurer, par exemple info@votredomaine.com.
-
Sur le serveur de courrier entrant (POP3 ou IMAP) et le serveur de courrier sortant (SMTP). Ce seront les données de votre compte que vous pourrez consulter dans votre cPanel.
Dans le nom d'utilisateur, vous ajouterez votre compte de messagerie, par exemple info@votredomaine.com.
Vous devez ajouter le mot de passe de votre compte de messagerie et sélectionner l'option Mémoriser le mot de passe.
6.- Cliquez sur le bouton Plus de paramètres (point 8 de l'image précédente) et vous pourrez accéder à une nouvelle fenêtre avec plusieurs options :
Allez dans l'onglet Serveur sortant et cochez la case Mon serveur sortant (SMTP) nécessite une authentification et utilise les mêmes paramètres que mon serveur de courrier entrant.
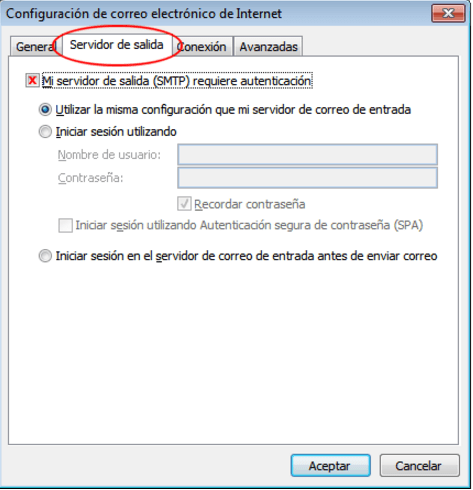
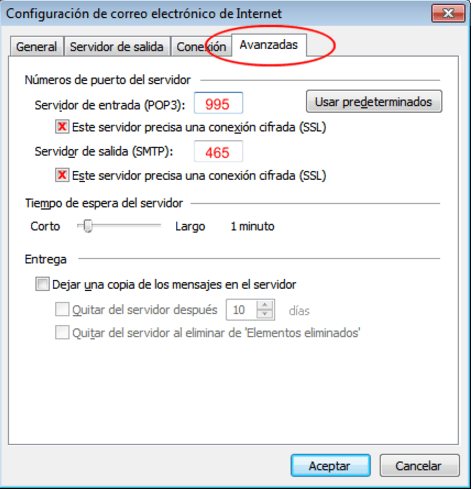
Dans ce cas, nous avons sélectionné SSL et les ports qui apparaissent sont ceux recommandés si vous activez SSL.
Dans le cas où vous ne cochez pas SSL vous devez mettre les ports suivants :
Serveur entrant POP3 : 110
Serveur SMTP sortant : 587
Il vous suffit de cliquer sur accepter et vous aurez votre compte de messagerie dans votre application Outlook 2016.


