Nachdem Sie das E-Mail-Konto in cPanel erstellt haben, können Sie es in Ihrem Outlook 2016 wie folgt konfigurieren:
1.- Bei Outlook 2016 klicken wir auf Öffnen auf Datei:
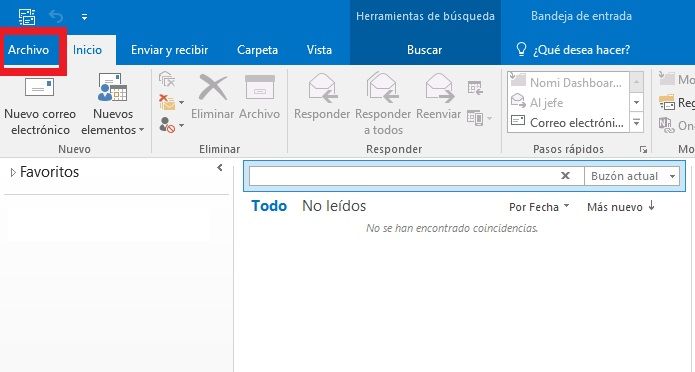
2.- Als nächstes klicken wir auf Informationen -> Konto hinzufügen.
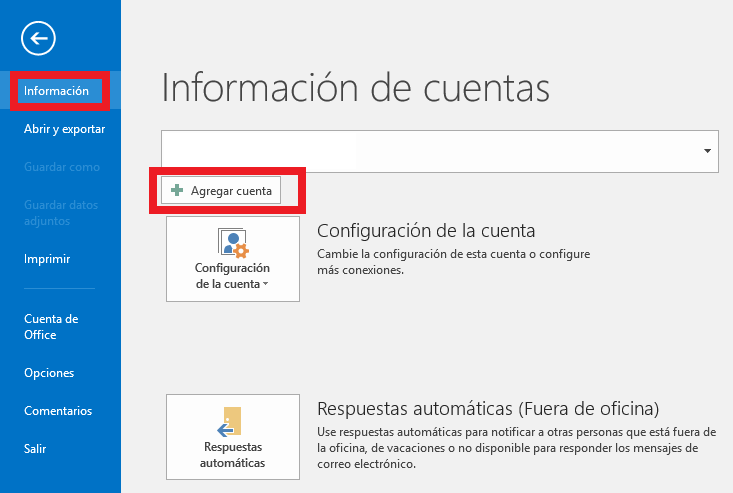
3.- Es erscheint ein neues Fenster, in dem wir Manuelle Konfiguration oder zusätzliche Servertypen auswählen und auf Weiter klicken.
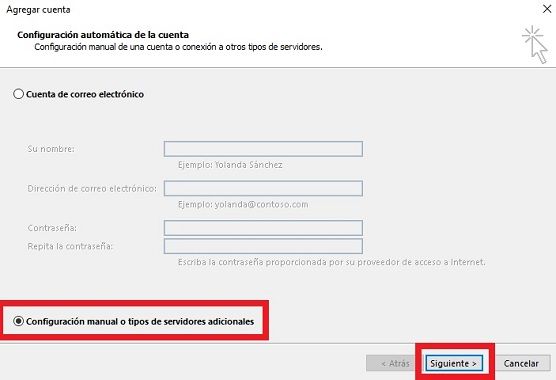
4.- Dann markieren wir POP oder IMAP und klicken auf Weiter.
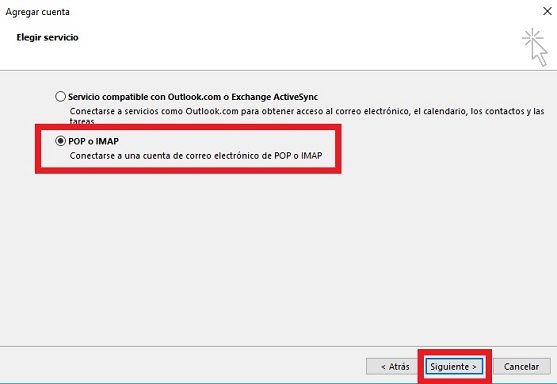
5.- Das nächste Fenster, das sich öffnet, dient der Konfiguration der Daten unseres Kontos.
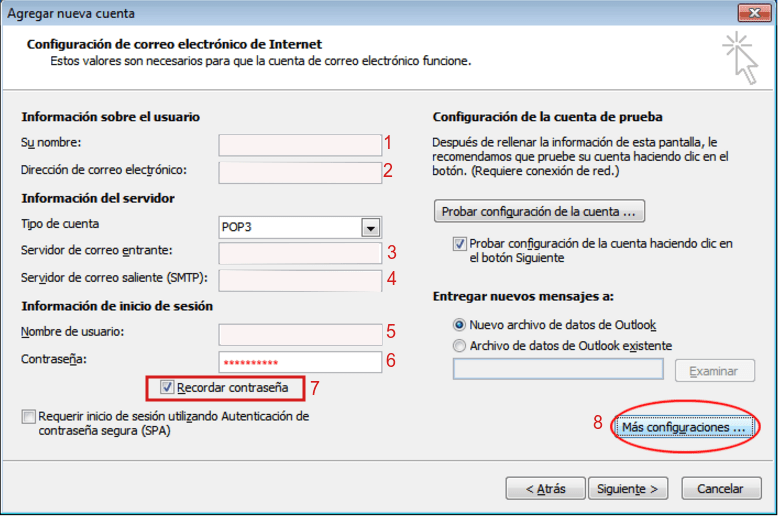
-
Ihr Name: wird der Absender sein, z. B. Ihr Name oder Ihr Firmenname.
-
E-Mail-Adresse: Dies ist das Konto, das Sie gerade einrichten, zum Beispiel info@ihredomain.com.
-
Auf Posteingangsserver (POP3 oder IMAP) und Postausgangsserver (SMTP). Es sind die Daten Ihres Kontos, die Sie in Ihrem cPanel einsehen können.
In Benutzername fügen Sie Ihr E-Mail-Konto hinzu, zum Beispiel info@yourdomain.com.
Sie müssen das Passwort Ihres E-Mail-Kontos hinzufügen und die Option Passwort speichern auswählen.
6.- Klicken Sie auf die Schaltfläche Weitere Einstellungen (Punkt 8 des vorherigen Bildes) und Sie können auf ein neues Fenster mit mehreren Optionen zugreifen:
Gehen Sie zur Registerkarte Postausgangsserver und aktivieren Sie das Kontrollkästchen Mein Postausgangsserver (SMTP) erfordert eine Authentifizierung und verwendet dieselben Einstellungen wie mein Posteingangsserver.
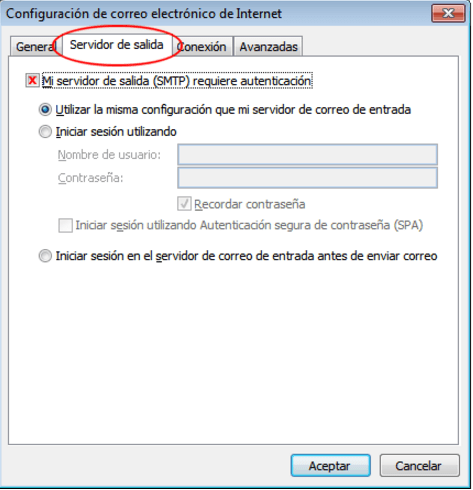
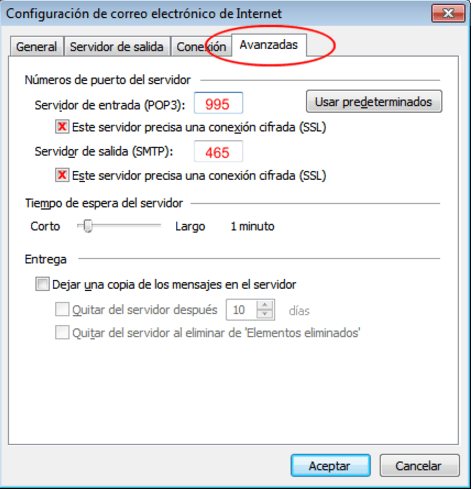
In diesem Fall haben wir SSL ausgewählt und die angezeigten Ports sind die empfohlenen, wenn Sie SSL aktivieren.
Falls Sie SSL nicht aktivieren, müssen Sie die folgenden Ports angeben:
POP3-Eingangsserver: 110
Ausgehender SMTP-Server: 587
Sie müssen nur auf Akzeptieren klicken und Ihr E-Mail-Konto wird in Ihrer Outlook 2016-Anwendung angezeigt.

