Después de crear la cuenta de correo en cPanel puedes configurarla en tu Outlook 2016 de la siguiente forma:
1.- Con Outlook 2016 abierto hacemos clic en Archivo:
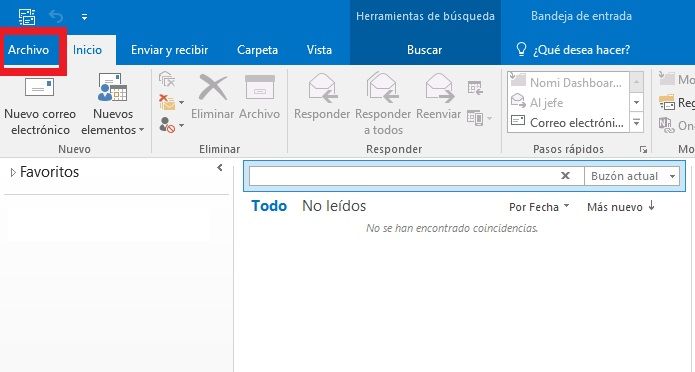
2.- A continuación hacemos clic en Información -> Agregar cuenta.
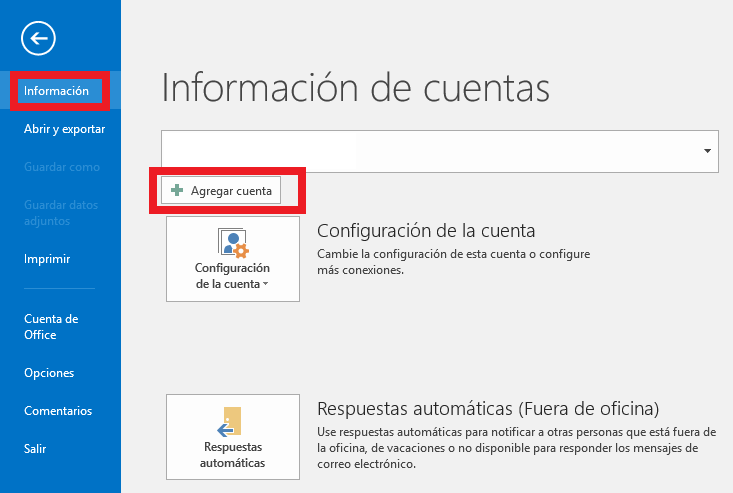
3.- Aparecerá una nueva ventana y seleccionamos Configuración manual o tipos de servidores adicionales y pulsamos en Siguiente.
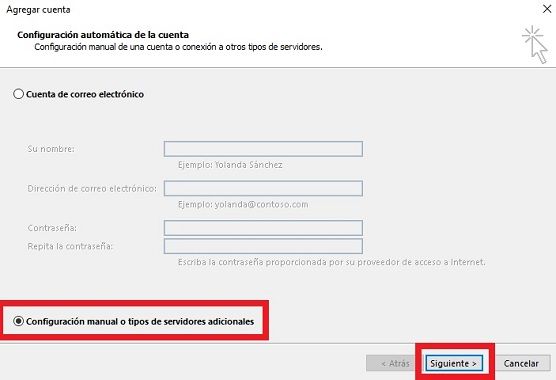
4.- A continuación marcamos POP o IMAP y hacemos clic en siguiente.
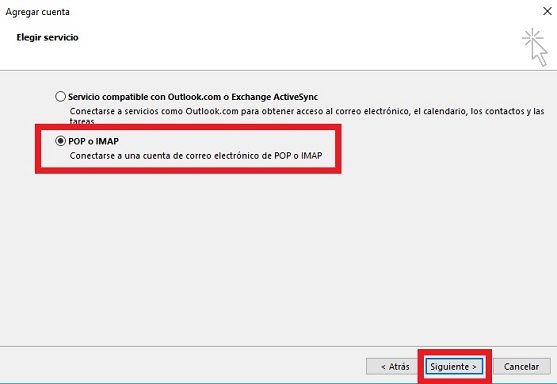
5.- La próxima ventana que se abra será para configurar los datos de nuestra cuenta.
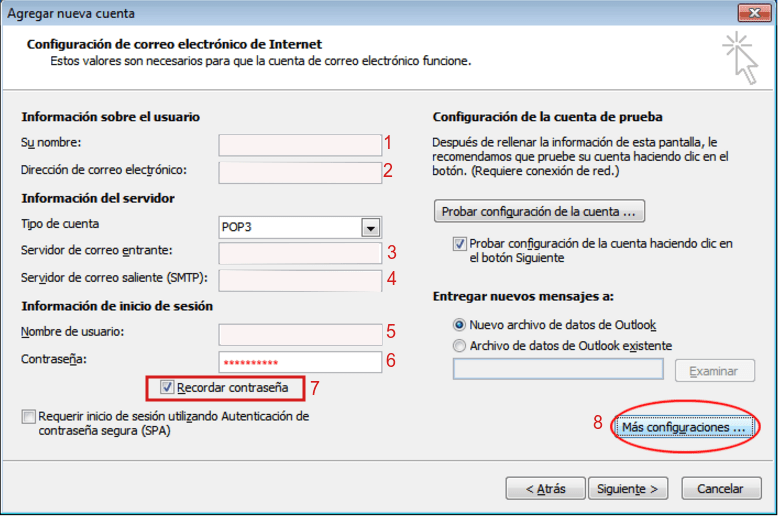
- Su nombre: será el remitente, como por ejemplo su nombre o el de su empresa.
- Dirección de correo electrónico: será la cuenta que estás configurando en este momento, por ejemplo info@tudominio.com.
- En servidor de correo entrante (POP3 o IMAP) y servidor de correo saliente (SMTP). Serán los datos de tu cuenta los cuales podrás consultar en tu cPanel.
En nombre de usuario añadirás tu cuenta de correo, por ejemplo info@tudominio.com.
Debes añadir la contraseña de tu cuenta de correo y seleccionar la opción de Recordar contraseña.
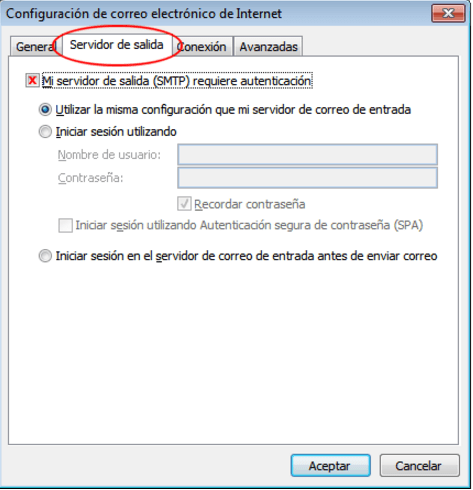
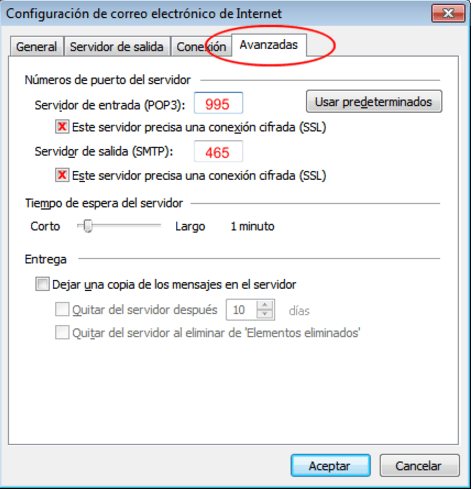
En este caso hemos seleccionado SSL y los puertos que aparecen son los recomendados si activas SSL.
En caso de que no marques SSL debes poner los siguientes puertos:
- Servidor de entrada POP3: 110
- Servidor de salida SMTP: 587
Ya solo te faltaría hacer clic en aceptar y tendrías tu cuenta de correo en tu aplicación de Outlook 2016.

